
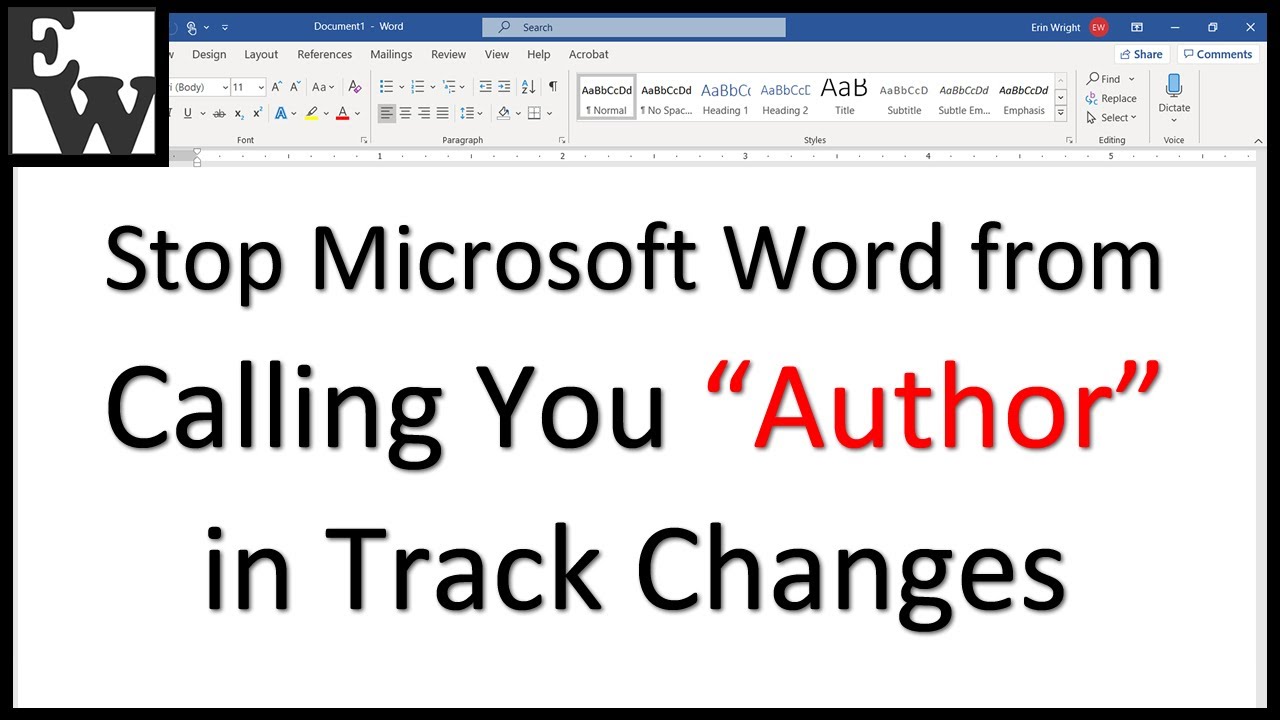

Instead, it will be the default theme in the "Style" section, in the "Home" tab. However, it won't apply to the document automatically. Once you complete the steps, the theme will be available as the default for every new document. Customize the formatting of the document with colors, fonts, spacing, and effects.To set a theme as the default for Word, use these steps: Quick note: As you open the menu, the top font is one for the title, the one in the middle is for the subheadings, and the one at the bottom is for the content.Īfter you complete the steps, the content will incorporate the new colors and fonts available through the theme you selected. (Optional) Click the "Fonts" menu to select a different combination of fonts. (Optional) Click the "Colors" menu to select a different color scheme.(Optional) Use the "Document Formatting" section to select another version of the theme with different combinations of fonts and colors. Roll the mouse pointer over the themes to see a live preview of each available theme.Ĭlick the theme you want for the document.Select the document you already styled to open it.To apply a theme to a Microsoft Word document, use these steps: Once you complete the steps, the new styling changes will apply to the element.Īfter applying the style, you can use themes to give the document a different look and feel with colors and a combination of fonts. In the "Home" tab, under the "Styles" section, right-click the style and select the Modify Option.Ĭustomize the style name and formatting settings (for example, font, size, color, aligment, etc.) as necessary. To modify a new or existing style element, use these steps: In the "Home" tab, under the "Styles" section, click the More (down-arrow button) menu.Īfter you complete the steps, the new element will appear in the Styles menu. To create a custom style element in Microsoft Word, use these steps:
:max_bytes(150000):strip_icc()/003-removing-personal-information-word-documents-3540201-b74dfa53425b45e68a8300c283659bdc.jpg)
In addition to selecting from the predefined settings, you can also create new or modify existing elements to style documents with custom settings. Once you complete the steps, the document will be formatted with the styling you selected, and when you make changes to the style, the formatting will change automatically for all the same parts of the document. Quick tip: You can always click and hold the Ctrl key and use the mouse pointer to select the same parts of the document, including the same stying, for instance, all the subtitles (headings). Also, to view all the available elements, click the More button in Styles's bottom-right corner.Ĭontinue applying the styling for subtitles, headings, quotes, and anything else you want to format. You will customize these when applying a theme. For example, if you choose the title, then the style should be "Title." For the subtitle, select the "Subtitle" style and the rest of the headings using "Heading" 1 through 9 accordingly. Quick note: When selecting a style, make sure to apply it to the correct formating. In the "Home" tab, under the "Styles" section, select the content type to style. Select with the mouse the text you want to apply a different format – for example, the title.

#HOW TO CHANGE AUTHOR NAME IN WORD 365 WINDOWS 10#
In this Windows 10 guide, we will walk you through the steps to change the look and feel of Word documents using the style and themes settings whether you use Office from Microsoft 365 or Office 2019.


 0 kommentar(er)
0 kommentar(er)
